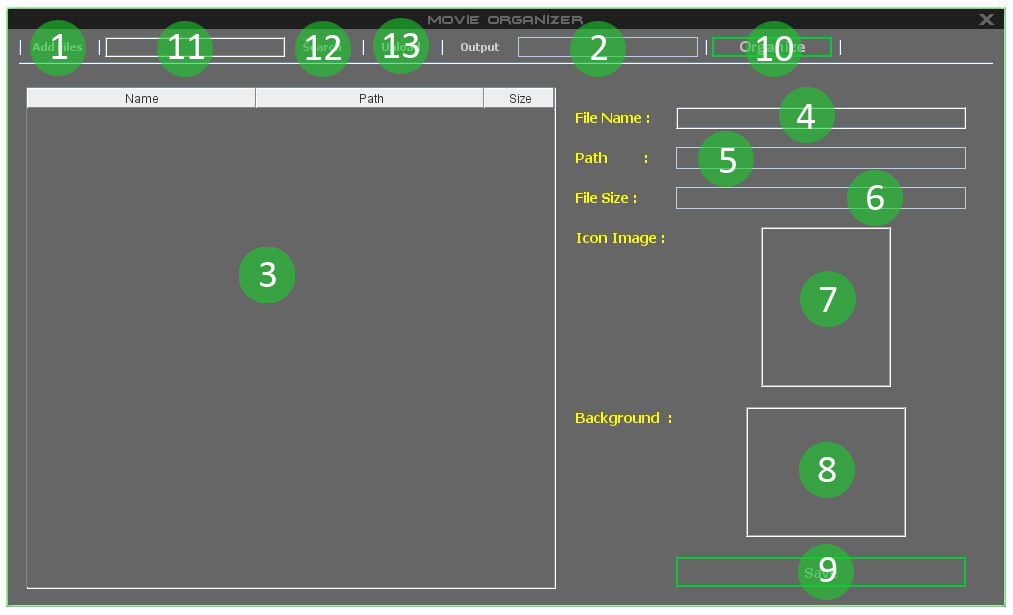In this post I'll show you how to install this application & how configure the computer for the application.
To run this application we must have install the JRE(Java Runtime Environment) in our computer.And we must install the correct bit version as our operating system. Please see the below video to know , how to configure our computer for this application.
Download the application
You can download the application by clicking below link.Then it will redirect to the google drive folder.From there we can download the exe file.
Installation
Please see the below video for the installation process.
And you can download the Netbean projects of the main modules which I have used in this application by below download links.
- Home Automation
- Speech Recognition (Cloudgarden)
- Speech Recognition (Sphinx)
- Text to Speech (Mary TTS)
- Text to Speech (Free TTS)
Also you can download my other Netbeans projects by clicking below links.
And you can download the Java resources from below link.
And last by below link you can download the latest Java Runtime Environment software.