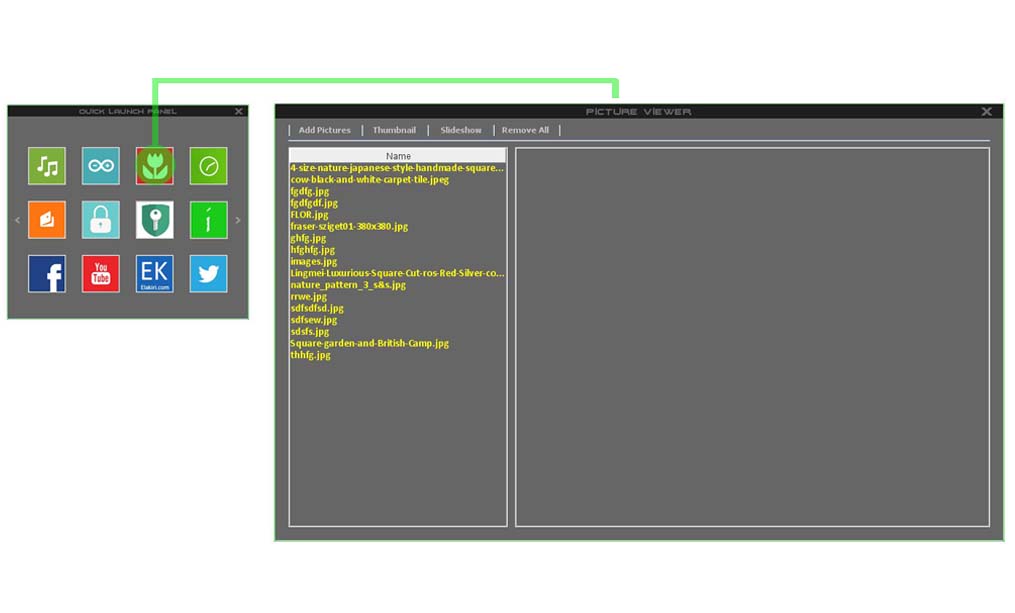In this post I'll show you about the my pocket application & how to use it for logging our daily incomes & expenses.
To open this application , we have to click the highlighted icon in quick launch panel as following image.Then it will open another window to enter our username & password which we have given to the email client.If we can't remember our password , still we can open the application by using the default password.The default password for this application is "PassMe" without quotes & username field keep as it is.Then it will open the application as below.
I'll describe follow image as number vise.
1.Add Record
We can add new record by clicking this button.Then it will open another window as below.
1.Selecting the day
We can select the date by clicking this drop-down list.
2.Selecting the month
We can select the month by clicking this drop-down list.
3.Selecting the year
We can select the year by clicking this drop-down list.
4.Selecting cash flow
We can select the cash flow by clicking this drop-down list.
5.Amount without cents
In here we need to type the cash flowed amount as numeric (letters are not allowed , only numbers). And it shouldn't include the cents amount.
6.Amount of cents
In here we need to select the amount of cents of the cash flow.
7.Rate Conversion - Amount
If we want to convert the amount of the cash flow into another currency , we have to type the conversion rate as numeric (letters are not allowed , only numbers). And it shouldn't include the cents amount.
8.Rate Conversion - Cents
If we want to convert the amount of the cash flow into another currency , we have to select the cents amount of the rate conversion.
9.Add a remark
If we want to add a remark to identify the record , we can type it in here.
10.Adding the record
After complete all the steps , we need to click this button to add the record to the database.
2.Preview Pane
After we add records , those will show in here.
3.Pie Chart
In here it will show all the balance & income & expense as pie chart.
4.Total income
In here it will show the total income of all the records.
5.Total expenses
In here it will show the total expenses of all the records.
6.Total Balance
In here it will show the total balance of all the records.
7.Month - Reports
In report generating , we need to select the month by clicking this drop-down list.
8.Year - Reports
In report generating , we need to select the year by clicking this drop-down list.
9.Generating report
After we select the month(7) & year(8) , we need to click this button to generate the report.Then it will filter all the records as per the month & year we have selected.Then those all records will show in the preview pane(2) , as well in charts(3). Also it shows the total income , expenses & the balance for the selected period.
10.Clear the filter
By clicking this button it will clear the filter & reset the preview pane.
11.Remark
When we click any record in the preview pane , it will show the remarks of that record in here.
In next post I'll show you about the folder locker.
In next post I'll show you about the folder locker.