In this post I'll show about the picture gallery & how it works.
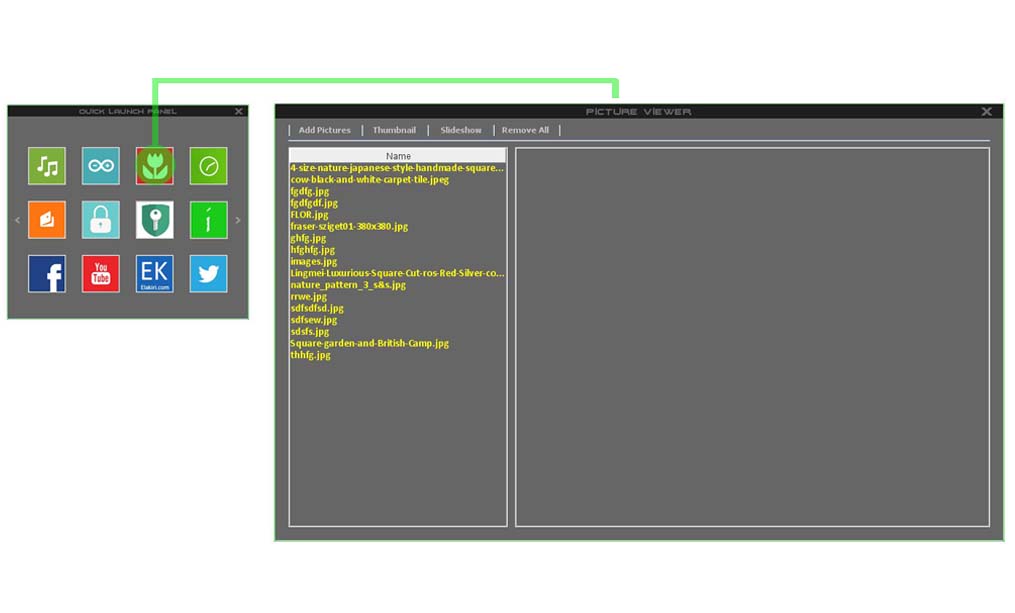 As following image , we can open the picture gallery by clicking the highlighted icon in the quick launch panel.And the picture gallery will open with loading the images from the folder which we have give in the settings window.
As following image , we can open the picture gallery by clicking the highlighted icon in the quick launch panel.And the picture gallery will open with loading the images from the folder which we have give in the settings window.
As following image I'll describe an each function by number vise.
1.Adding images to the gallery
We can add more images by clicking this button .And it can be single images or folder of an images.
2.Creating thumbnails
By clicking this button , it will show all the image as thumbnails in preview pane(6).
3.Slideshow
It will start to play a slideshow of all images , if we click this button.
4.Clear the file list
It will remove all the images from the preview pane(6) and as well as from the file list(5).
5.File list
It will show all the images as a list in here , which are loaded in the application.If we click any item it will show in the preview pane(6) as a thumbnail.
6.Preview Pane
It will show the images as thumbnails in here , which are in the file list.If we click any image icon in here , it will open in a separate window as below.
0.Previous image
We can view the previous image in the pane , by clicking this button.
1.Start slideshow
It will start to play a full screen slideshow of all the images , by clicking this button.
2.Next image
We can view the next image in the pane , by clicking this button.
3.Close
We can close the image viewer by clicking this button.
Also when it plays images as full screen slideshow it will be like below.
0.Previous image
We can view the previous image in the pane , by clicking this button.
1.Stop slideshow
It will stop the slideshow , by clicking this button.
2.Next image
We can view the next image in the pane , by clicking this button.
3.Close
We can close the image viewer by clicking this button.
In next post I'll show you about the Alarm / Timer window.
In next post I'll show you about the Alarm / Timer window.








Well done
ReplyDelete